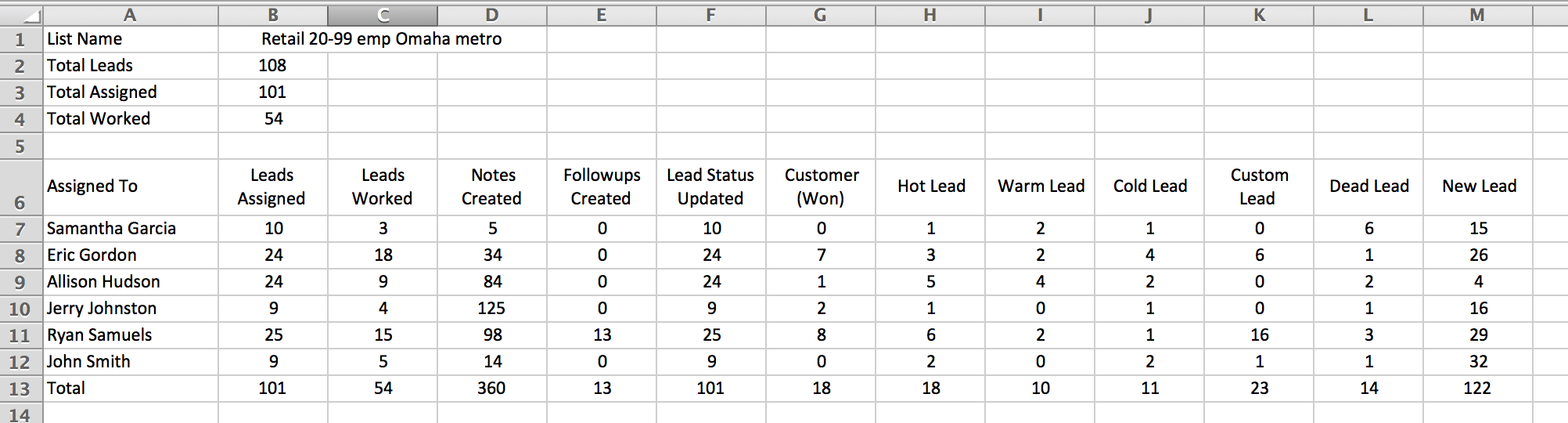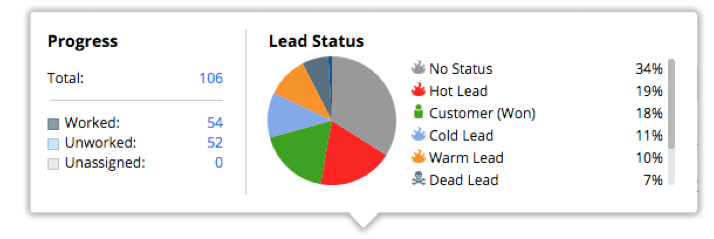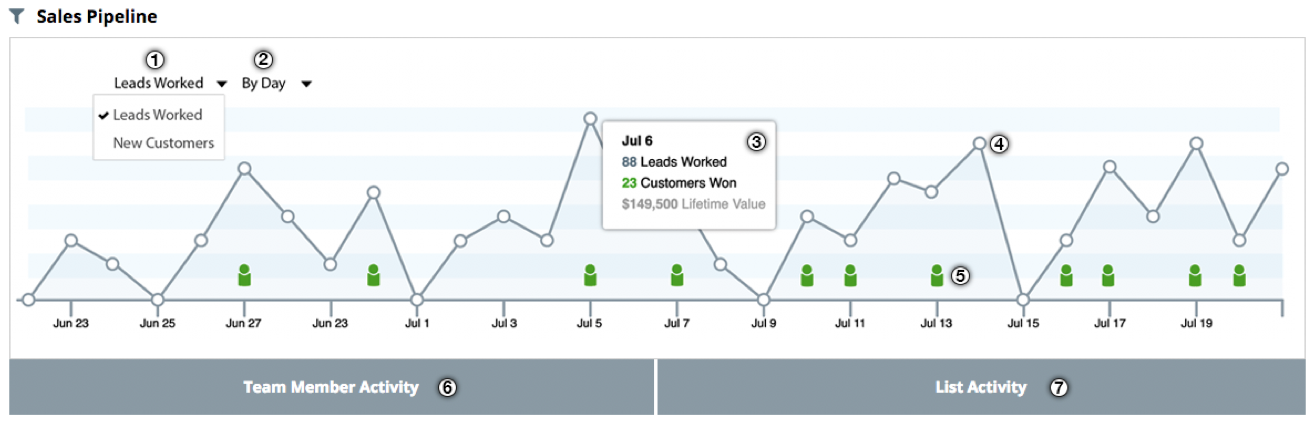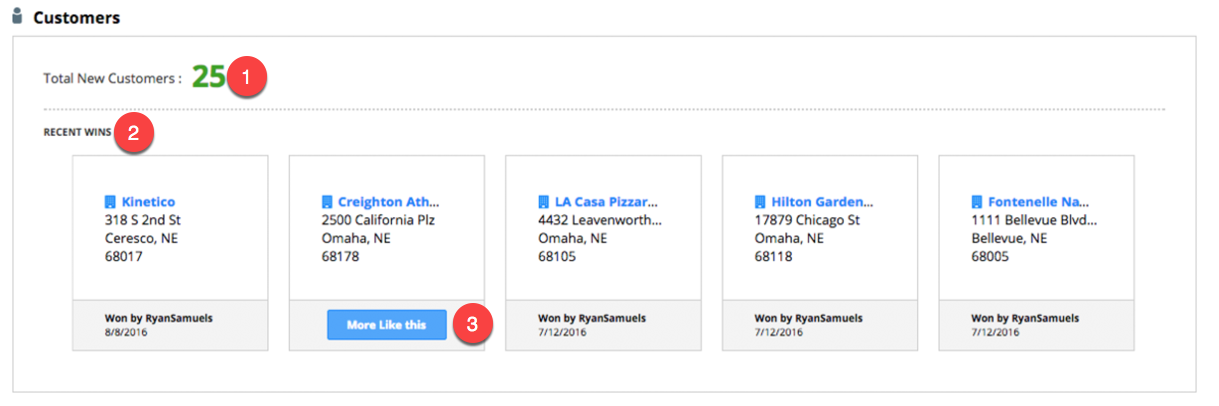- Search for Leads / Build Your List
- Save List & Assign Leads
- Tacking & Reporting
- My Leads
- Dialer Credits & Phone Settings
- Sales Pipeline
- My Customers
At Salesgenie, our goal is to constantly improve our products with new features and functionality to help you better manage your team, and improve your sales.
With our latest release of Salesgenie Team, we’ve updated the design and added new tools including Performance Tracking. The first thing you’ll notice is the clean new layout and design. We’ve tried to make it easier than ever for you to quickly access the tools you’ll need by creating a new Action Bar at the top.

New icons across the top make also make it easy to…
- Search for Leads – Build a targeted prospect list matching custom search criteria.
- Import Lists – Enhance, map, send campaigns, or suppress from searches.
- Follow Ups - View and edit reminders to follow up with leads.
- Manage Campaigns - Create and mange professional-quality campaigns.
- View Tutorials – Learn how to perform the most common tasks in Salesgenie.
- Manage Team - Add or remove team members or adjust permissions.
1. Step One – Search for Leads / Build Your List
Once your account has been activated, you’ll want to build your lead list.
Log into your Salesgenie Team account and click the Search for Leads button.
A list of available databases will be shown. Choose a database, and select "Build A List" from the drop down menu to be taken to the standard lead search page.

Refine Your List - From here you’ll want to use the left-hand column to add your selection criteria. If you sell to businesses, you’ll see a list of selections from SIC code, employee size, geography, plus dozens more. If you’re marketing to consumers, you have selections like age, income, home value, geography and more.

Each time you select a filter, you'll see the updated number of available records at the bottom of the screen. After you finish making your selections, click "Run Search".
2. Step 2 – Save List & Assign Leads
Save - Once you’ve narrowed your search, it’s time to save your list. Click the “Save List” button located near the top menu. We recommend that you choose a name that is somewhat descriptive of the list’s selection criteria / geography.

Please note: the “save” feature in Team Edition works differently than in the standard edition. In Team Edition, once you save your list and assign any leads, it’s not recommended that you edit the list. Although you are able to edit the list, any activity associated with records that that fall outside the new list criteria will be lost. You do have the ability to filter criteria within a list without losing any activity or notes.
Add a Message - You have the option to add a message by clicking the "Message" icon. If you click the icon to create a message, each rep who is assigned leads will receive that message with each lead assigned.

Assign Leads – Click the “Assign” button. A pop-up screen will appear. Choose which leads you’d like to assign.

Split Type - The second drop-down menu gives you the option to choose how to split up the leads.

Lists can be assigned using one of four methods.
- Custom: Allows you to choose exactly how many leads are assigned to each rep.
- Fixed: Assigns a fixed amount equally.
- Even: Assigns all leads within that list equally across all selected reps.
- Single: Allows you to assign leads one at a time.

Choose Your Reps. You’ll see your list of sales reps. Check the box next to the rep (s) you’d like to assign leads to. Next to their name, the “Assign: xx” shows you how many new leads they’ll receive. The far right column will display the number of “open” leads for each rep. If this is the first time assigning leads, the number will be 0.

3. Tacking & Reporting
Now that the leads are assigned, you can see a summary of the list along with lead assignment and activity. The 2-headed icon shows you that a lead has been assigned. If you hover your mouse over the icon, you’ll see the name of the assigned rep. A blue dot to the left of the lead indicates that lead does not have any activity.

For more detailed reporting, click the Salesgenie logo or the “Home” button in the upper right menu.
Learn how to generate an activity report.
My Leads
Now from the home page, scroll down to the “My Leads” section. Here you’ll see three main tabs.
- Your saved “LISTS”
- Lists which are “ASSIGNED TO ME”
- Previously "IMPORTED" lists.
Lists with the most recent activity will be at the top.

(4) List name
(5) For detailed lead reporting, click the grey triangle on the left.
(6) The red circle with the “!” is an alert to “Assign Leads Now”
(7) Message associated with that list
(8) List count / quantity
(9) Hover over the progress bar you’ll see a graph with the list’s Progress and Lead Status
(10) Number of customers in the list
(11) Date the list was originally created
(12) Icons below show you leads assigned, along with email and direct mail campaigns sent
(13) Assign leads from this list
(14) Send an email campaign to this list
(15) Send a direct mail campaign to this list
(16) Click on the three grey dots to open a menu allowing you to
- View / edit the list and it’s selection criteria
- Show the list on a map
- Generate a report for this list
- Rename the list
- Delete the list
Dialer Credits & Phone Settings
To view Lead Credits, Email Credits, and Dialer Minutes or Phone Settings, click on the circle with $ icon or the phone icon on the far right panel.

The section will expand with details for Lead Credits, Email Credits (Prospect and Subscribed), Dialer Minutes, and Phone Settings.

```````````````````````````````````````````````````````````````````````````````````````````````````````````````````````````````````````````````````````````````````````````````````````````````````````````````````````````````````````````````````````````````````````````````````````````````````````````````````````````````````````````
Sales Pipeline
** This section will not have any information until you start to use the product. Once you start working leads or adding customers you will start to see the data within the graph.
The Sales Pipeline graph displays progress by team member or by list. This new feature lets you see data for leads worked or customers won by day, week, month, or quarter. Hover over a data point to get even more information on Leads Worked, Customers Won, and Lifetime Value.
(1) Choose between Leads Worked or New Customers
(2) View date range by day, week, month, or quarter
(3) Hover to see details for that date
(4) Represents number of leads worked for that date
(5) Represents new customer acquired for that date
(6) View summary of Team Member Activity
(7) View summary of List Activity
My Customers
** This section will not have any information until you start to use the product. Once you start adding customers you will see their information below.
Finally, we've added a new Customer section. Here you can see a list of recent customers you've won. Hover over a customer card, and you can clone more customers like them!
(1) Total number of new customers added
(2) Most recent new customers
(3) Clone and find more customers with the same characteristics